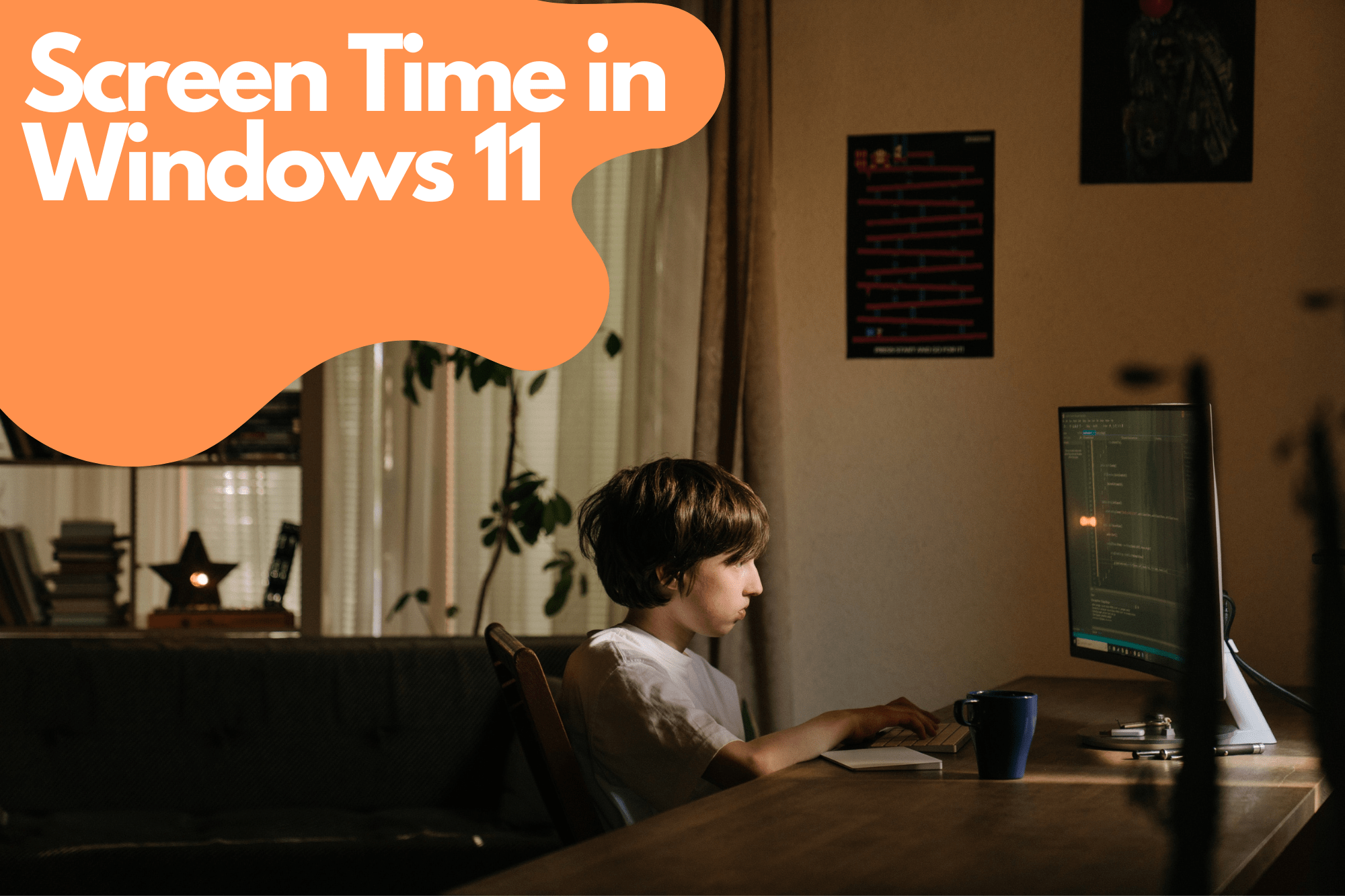Table of Contents
What is Screen Time?
Screen time refers to the amount of time spent on devices with screens, such as smartphones, tablets, laptops, and desktop computers. In the context of this article, we’ll focus on screen time in Windows 11, the latest operating system from Microsoft.
Importance of Managing Screen Time
Managing screen time is essential for multiple reasons, including maintaining a healthy work-life balance, preventing digital eye strain, and ensuring online safety for children. Windows 11 offers several features to help users manage screen time effectively.
Change Lock Screen Time in Windows 11
The lock screen time in Windows 11 refers to the time it takes for the screen to lock automatically when left idle. Changing this setting can help conserve energy and maintain privacy.
Step-by-Step Guide
- Right-click on the desktop and choose “Personalize.”
- In the left pane, click on “Lock screen.”
- Under “Screen timeout settings,” click on the drop-down menu and select the desired time.
- Click “Apply” to save your changes.
Limit Screen Time in Windows 11
It’s crucial to monitor and limit screen time, especially for children, to ensure healthy habits and online safety. Here’s how you can do that in Windows 11.
Setting Parental Controls
- Open “Settings” and click on “Family & other users.”
- Click “Add a family member” and follow the prompts to create an account for your child.
- Once the account is created, click on “Screen time” under your child’s account.
- Enable the “Set limits for when my child can use devices” option and configure the desired time limits.
Using Third-Party Applications
Avosmart: A Top Parental Control Platform for Windows 11
Avosmart is a highly regarded parental control platform designed specifically for Windows 11. With its comprehensive suite of features, Avosmart empowers parents to closely monitor their children’s screen time and online activities.
Monitoring and Managing Screen Time
Avosmart allows parents to track the amount of time their children spend on games and websites in Windows 11. By providing a detailed breakdown of media usage, parents can make informed decisions about how their children engage with digital content.
Website Blocking and Category-Based Restrictions
In addition to monitoring screen time, Avosmart enables parents to block specific websites or restrict access to entire categories of websites. This ensures that children are not exposed to inappropriate or harmful content while using Windows 11 devices.
Real-Time Screen Viewing
One of the standout features of Avosmart is its real-time screen viewing capability. This allows parents to remotely monitor their children’s Windows 11 screens and stay informed about their online activities at all times.
By incorporating Avosmart into your Windows 11 parental control strategy, you can gain better insight into your child’s digital habits and make more informed decisions about their online experiences. This powerful tool not only helps keep your children safe but also encourages the development of healthy digital habits.
Customizable Alerts and Notifications
Avosmart also provides customizable alerts and notifications, keeping parents informed of potential issues or concerning activities. By setting up alerts for specific keywords or website categories, parents can quickly address any potential risks and take appropriate action.
Flexible Scheduling and Time Restrictions
To encourage a healthy balance between online activities and offline experiences, Avosmart allows parents to set custom schedules and time restrictions for their children’s screen time. This ensures that children have adequate time for homework, physical activities, and social interactions without being constantly glued to their screens.
Activity Reports and Insights
With Avosmart’s comprehensive activity reports, parents can gain valuable insights into their children’s online behaviors and patterns. These reports can help identify areas where additional guidance or restrictions may be necessary, fostering a safer and more responsible online experience for children.
The Benefits of Avosmart for Parental Control in Windows 11
Avosmart is a powerful and user-friendly parental control platform for Windows 11, offering a range of features to help parents monitor and manage their children’s screen time and online activities. By utilizing Avosmart’s website blocking, category-based restrictions, real-time screen viewing, customizable alerts, flexible scheduling, and detailed activity reports, parents can create a safer and more balanced online environment for their children. By incorporating Avosmart into your Windows 11 parental control strategy, you can promote healthy digital habits and foster responsible internet usage for the entire family.
How to Check Screen Time in Windows 11
To keep track of screen time usage, Windows 11 offers activity reports through the Microsoft Family Safety feature.
Viewing Activity Reports
- Sign in to your Microsoft account at account.microsoft.com/family.
- Click on the profile of the family member whose activity you want to view.
- Scroll down to “Activity” and enable “Activity reporting” if it’s not already on.
- Review the screen time data for the selected account.
How to Change Screen Time in Windows 11
Adjusting Display and Sleep Settings
Changing the display and sleep settings can help conserve energy and encourage breaks from screen time.
- Right-click on the desktop and select “Personalize.”
- In the left pane, click on “Power & Sleep.”
- Adjust the “Screen” and “Sleep” settings as desired to turn off the display or put the computer to sleep after a specified time of inactivity.
Configuring Screen Saver Settings
Screen savers can serve as a visual reminder to take breaks and reduce screen time.
- Right-click on the desktop and choose “Personalize.”
- In the left pane, click on “Lock screen.”
- Scroll down to “Screen saver settings” and click on it.
- Choose a screen saver from the drop-down menu and set the desired wait time.
Tips for Reducing Screen Time
- Schedule regular breaks using the Pomodoro Technique or a similar time management method.
- Set specific hours for work or recreational screen time and stick to them.
- Create device-free zones in your home, such as the dining room or bedroom.
- Engage in physical activities or hobbies that don’t involve screens.
Managing screen time is essential for maintaining a healthy lifestyle and ensuring online safety. Windows 11 provides several features and settings to help users change lock screen time, limit screen time, check activity reports, and adjust display settings. By utilizing these features and incorporating mindful habits, you can effectively manage screen time for yourself and your family members.
FAQs
How do I change the lock screen time in Windows 11?
Right-click on the desktop, choose “Personalize,” click on “Lock screen” in the left pane, and adjust the “Screen timeout settings” as desired.
How can I limit screen time for my child in Windows 11?
Use the built-in parental controls by adding a family member account, enabling “Screen time” under the child’s account, and configuring the desired time limits.
What third-party applications can I use to monitor and limit screen time in Windows 11?
Some popular options include Qustodio, Norton Family, and Net Nanny. Research the features and pricing of each tool to find the best fit for your needs.
How do I check screen time usage in Windows 11?
Sign in to your Microsoft account, go to the Microsoft Family Safety page, click on the desired family member’s profile, and review the activity reports.
What are some tips for reducing screen time?
Schedule regular breaks, set specific hours for screen time, create device-free zones, and engage in non-screen-based activities or hobbies.